Manuale Utente
In questa sezione del manuale viene riepilogato il funzionamento dell’app, consultabile anche da dispositivo mobile.
La prima videata disponibile dopo l’installazione dell’app è la sezione Configurazione, dove è possibile selezionare dal menu a tendina il profilo da utilizzare nel collegamento, procedere con la Verifica connessione per validare il profilo, recuperare o cambiare la password del proprio operatore
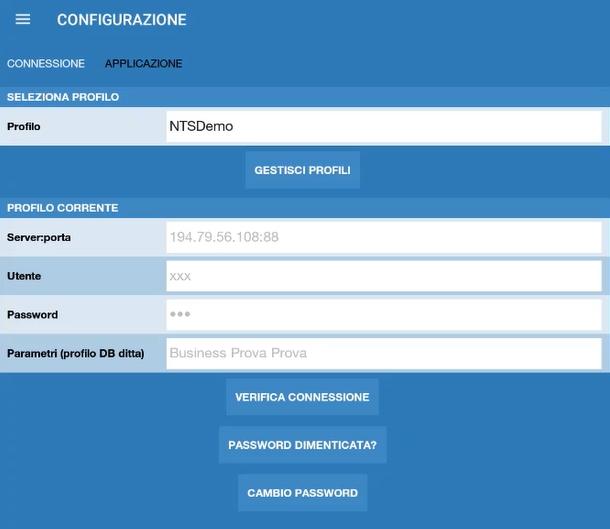
In ogni installazione risulta preconfigurato il Profilo NTSDemo.
Questo profilo viene mantenuto da NTS Informatica ed sempre raggiungibile da tutti gli utenti, permette di effettare evenutali test di funzionamento sulla applicazione senza la necessità di avere un proprio ambiente configurato.
Una volta cliccato su Gestione Profili è possibile configurare ulteriori profili. Consigliamo di lasciare il Profilo 1 come configurato per eventuali test, e utilizzare i successivi per l’ambiente reale a cui collegarsi.
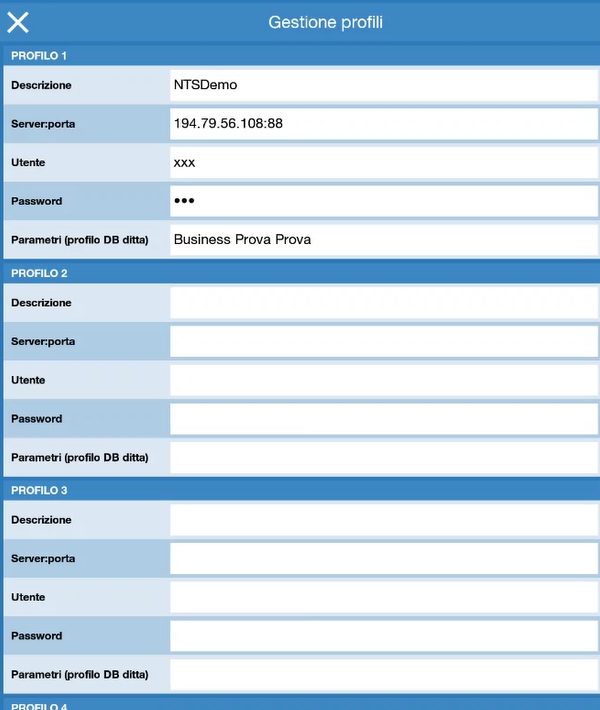
Come secondo tab nella sezione Configurazione è presente Applicazione. In questa sezione è possibile configurare a proprio piacimento i comportamenti di alcune sezioni dell’applicazione.
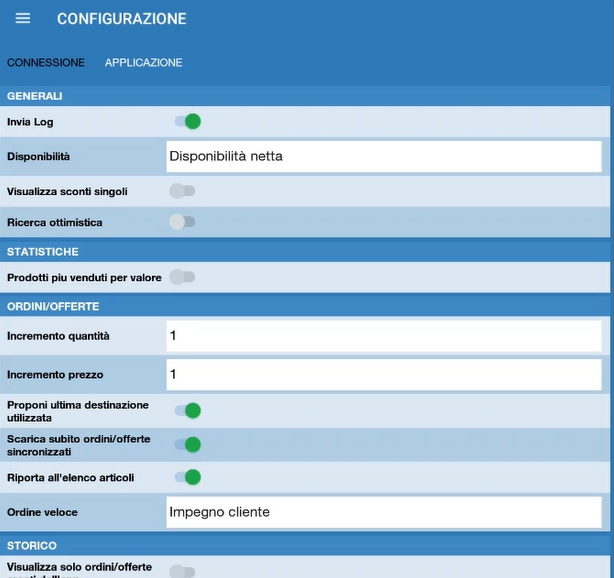
Andiamo ad illustrare alcune voci presenti:
- Disponibilità: permette di scegliere che disponibilità mostrare nella giacenza degli articoli:
– Disponibilità netta: Esistenza – Prenotato (nota prelievo)
– Disponibilità: Esistenza – Impegnato + Ordinato
– Disponibilità esist. – impegnato: Esistenza – Impegnato - Visualizza sconti singoli: se abilitato, gli sconti multipli (es. 50% + 10%) vengono mostrati per esteso, e non sommati fra loro.
- Ricerca ottimistica: la ricerca nella sezione articoli e catalogo viene eseguita anche in presenza di parole multiple e spazi
- Prodotti più venduti per valore: modifica la schermata “Home”, per utilizzare il valore dei prodotti, e non la quantità, nella creazione delle statistiche presentate
- Incrementa quantità / incrementa prezzo: di quante unità viene incrementato il valore, se durante l’ordine si clicca sul pulsante “+”
- Proponi ultima destinazione utilizzata: se attivata, in fase di inserimento dell’ordine da articoli, viene proposta l’ultima destinazione utilizzata in fase di inserimento dell’ordine (al posto di quella di default del cliente; in fase di inserimento ordine da storico, viene proposta l’ultima destinazione utilizzata durante l’inserimento dell’ordine (al posto di utilizzare quella derivante dall’ordine di storico).
- Scarica subito ordini/offerte sincronizzati: se attivata questa opzione, gli ordini che vengono creati dal dispositivo, e inviati al gestionale, vengono immediatamente sincronizzati da Business a BusinessUP appena creati su Business. Questo permette di avere l’ordine sincronizzato fra quelli inviati, nei documenti presenti, e gli articoli già mostrati nello storico del dispositivo, senza richiedere una sincronizzazione globale per visualizzarli.
- Riporta all’elenco articoli: dopo avere ordinato un articolo, il programma ritorna automaticamente all’elenco articoli e non, come di default, alla scheda dell’articolo corrente
- Ordine veloce: che tipo di ordine creare, utilizzando la sezione Ordini veloci
- Visualizza solo ordini creati dall’app: se attivata, mostra nello storico solo i prodotti che derivano da ordini effettuati da BusinessUP
- Abilita scroll: il catalogo è mostrato con lo scroll, invece che separato per pagine
- Visualizza immagini: sceglie se mostrare o meno le immagini nella sezione Catalogo
- Dimensioni immagini: è possibile aumentare la dimensione delle immagini nel Catalogo, fino al doppio della dimensione standard. L’aumento della dimensione attiva il riposizionamento, in base alla dimensione, della griglia di immagini mostrata
- Concatena descrizione interna: è possibile scegliere di mostrare anche la descrizione aggiuntiva (descrizione 2) e concatenarla alla descrizione principale
- N. righe titolo scheda: è possibile specificare quante righe deve occupare il titolo della scheda. Fino a 10 righe. Nel caso la descrizione superi il limite impostato, verranno inseriti dei puntini al posto della parte mancante.
- Navigazione carosello: se abilitato, nella navigazione delle immagini di Catalogo spariscono le frecce di spostamento fra immagini, e viene attivato lo Swipe (trascinamento) con il dito fra le immagini antecedenti e successive
- Immagine solo schermo intero: le immagini aperte nella sezione Catalogo sono a schermo intero già all’apertura. Se non abilitato, sarà necessario cliccare sull’icona schermo intero per ingrandire l’immagine corrente
Una volta si è cliccato su Verifica Connessione e questa si è conclusa positivamente, l’applicazione crea un menu a sinistra. Le voci di menu presenti sono create in base alle sezioni di cui l’operatore ha accesso ( derivanti dalla configurazione del gestionale, moduli acquistati dalla azienda, ecc.).
La prima sezione che sarà disponibile è la sezione Sincronizza.
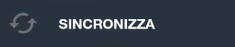
L’utilizzo di questa sezione è obbligatoria per poter usare l’applicazione (se si clicca in una altra sezione, prima di avere effettuato una sincronizzazione completa, il programma apre automaticamente questa sezione).
Alla prima sincronizzazione vengono scaricate tutte le sezioni che sono abilitate (interruttore verde di selezione). Le sincronizzazioni successive sono differenziali, sincronizzano i soli dati che sono variati dalla sincronizzazione precedente, e risulterà più rapida.
E’ possibile disabilitare alcune sezioni in caso di necessità.
Il flag ricrea tabelle abilitato permette di ignorare la sincronizzazione per differenza fra i dati presenti sul dispositivo e quelli presenti sul gestionale, forzando una sincronizzazione completa dei dati sul dispositivo (cancellando quelli presenti in locale).
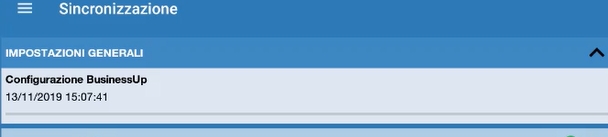
In ogni sezione sincronizzata è indicata l’ultima sincronizzazione conclusa positivamente. Non è obbligatorio sincronizzare i dati giornalmente, ma i dati presenti scadono dopo 30 giorni, e successivamente il programma forzerà una sincronizzazione.

I tempi di sincronizzazione sono influenzati da più fattori, fra cui la velocità della linea internet/wifi, la velocità del server a fornire i dati, la quantità di dati da trasferire, la velocità del dispositivo a creare localmente le tabelle con i dati trasferiti dal gestionale.
Alla fine della sincronizzazione è possibile accedere alle varie sezioni di Business UP.
La prima sezione HOME mostra alcune statistiche: 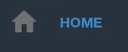
– I venti Prodotti più venduti
– Andamento del fatturato degli ultimi 3 anni diviso per mese
– Fatturato dell’anno attuale raggruppato per i dieci clienti con valore maggiore
La sezione CLIENTI 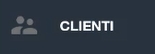 mostra l’elenco delle anagrafiche clienti/fornitori a cui si ha accesso. È possibile filtrare l’elenco clienti per conto/descrizione/descrizione2, sigla, indirizzo, citta, telefono, cellulare, email.
mostra l’elenco delle anagrafiche clienti/fornitori a cui si ha accesso. È possibile filtrare l’elenco clienti per conto/descrizione/descrizione2, sigla, indirizzo, citta, telefono, cellulare, email.
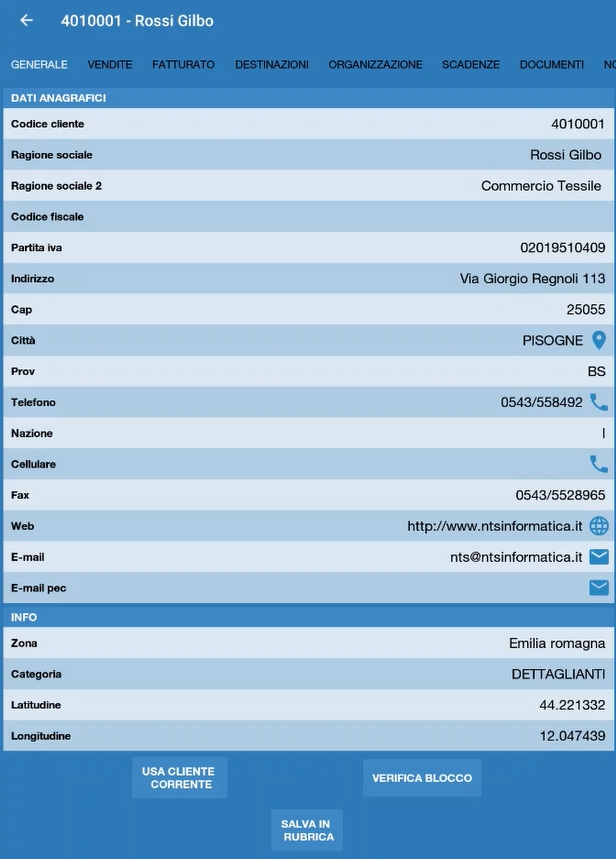
Dall’elenco dei clienti, cliccando su un cliente verrà visualizzato il suo dettaglio con tutte le informazioni anagrafiche.
Nel dettaglio è possibile visualizzare le varie schede abilitate: Generale, Vendite, Fatturato, Destinazioni diverse, Organizzazione, Scadenze, Documenti, Note, Listini e Sconti.
Cliccando su “NUOVO CLIENTE” si apre una maschera di inserimento di un nuovo cliente, con la possibilità di inserire un cliente e alcuni dati del cliente, che vengono sincronizzati immediatamente con il server SBS.
Nel caso sia presente in chiave il modulo Cribis, e sia stata attivata la opzione in BNUPCONF, è possibile verificare immediatamente i dati con la banca dati Cribis (inserendo almeno Codice Fiscale o Partita IVA), e inserire/gestire i dati acquisiti del nuovo cliente, direttamente dal dispositivo.
Nel caso venga inserito l’IBAN nel campo IBAN, durante il trasferimento a Cube il campo viene separato fra i vari elementi di cui è composto (ABI, CAB, CIN, ecc.) e i rispettivi campi anagrafici vengono compilati. Se inserito un IBAN estero, verrà automaticamente compilato il campo IBAN Estero in Cube.
Nella scheda “GENERALE” è possibile visualizzare tutti i dati anagrafici del cliente, o visualizzare sulla mappa la sua posizione (cliccando su Città), eseguire una chiamata telefonica (cliccando sul telefono), aprire il sito internet (cliccando sul web) o salvare il contatto nella rubrica interna del device.
Il bottone “SALVA IN RUBRICA” consente di salvare l’anagrafica direttamente nella rubrica interna del dispositivo. Verranno salvati il numero di telefono, cellulare, email e località.
Inoltre è possibile impostarlo come cliente corrente cosi, in fase di inserimento/storico ordini verranno creati o visualizzati gli ordini del cliente selezionato.
Il cliente selezionato appare in alto a sinistra nel menu. Con il doppio tocco sul nome/codice cliente è possibile deselezionarlo.
Nel caso in cui non fosse stato selezionato il cliente/fornitore corrente, se richiesto dalla funzionalità, come per esempio ordini e storico, verrà aperta automaticamente la lista dei clienti per poter selezionare il conto. Nel caso di clienti bloccati in Business per qualche ragione (es: fuori fido ecc.) non sarà possibile selezionare il conto per poter creare nuovi ordini.
Sarà però possibile effettuare una chiamata diretta al server di Business, se la connessione dati è attiva, per verificare lo stato di blocco senza dover risincronizzare le anagrafiche. La richiesta può avere esito positivo se il “Blocco” del cliente è stato impostato a “Nessuno” su Business altrimenti avrà esito negativo e il conto rimarrà bloccato.
Nella scheda “VENDITE” è possibile vedere tutti i dati contabili anagrafici del cliente.
La scheda “FATTURATO” permette la visualizzazione il fatturato del cliente raggruppato per anno e mese.
La scheda “DESTINAZIONI” visualizza le destinazioni diverse del cliente, in azzurrino quella predefinita che verrà proposta automaticamente in fase di creazione ordine.
La scheda “ORGANIZZAZIONE” permette la visualizzazione di tutti i contatti del cliente. Anche in questo caso, come per l’anagrafica cliente, è possibile salvare nella rubrica interna del dispositivo i dati del contatto, numero di telefono, email e luogo.
La scheda “SCADENZE” permette la visualizzazione tutte le scadenze del cliente raggruppate tra quelle aperte, con relativo totale, ed eventualmente anche quelle chiuse, sempre con il relativo totale.
La scheda “DOCUMENTI” permette la visualizzazione degli ultimi documenti relativi al cliente. È possibile visualizzare i documenti indietro fino al numero di mesi impostato nel programma BNUPCONF relativi all’agente (i mesi antecedenti la data odierna). I documenti scaricati sono comunque riferiti alle anagrafiche di cui l’agente ha accesso, e l’agente deve apparire fra gli agenti presenti nel documento.
Cliccando su un documento è possibile vedere i movimenti ed eventuali scadenze generate.
Nella scheda di testata è disponibile la funzionalità “SCARICA PDF”. Cliccando il bottone e con connessione internet attiva sarà possibile scaricare il PDF del documento direttamente da Business (necessaria una connessione a Business attiva). Se la stampa è legata a multireport, verrà trasferito al dispositivo la prima stampa multireport spuntata (selezionata) come default nel registro di Business.
Nelle scheda “NOTE” possiamo vedere tutte le note del cliente ed inserirne di nuove. È possibile modificare o eliminare le note appena aggiunte che risultano ancora locali all’applicazione (colore rosso). Dopo aver effettuato la sincronizzazione ed aver esportato le note locali, non sarà più possibile modificarle (colore nero).
Nella schermata “LISTINI” è possibile visualizzare i listini validi del cliente
Nella schermata “SCONTI” è possibile visualizzare gli sconti validi del cliente.
La sezione ARTICOLI 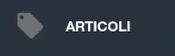 è possibile visualizzare tutti gli articoli presenti in Business. È possibile filtrare per codice/descrizione/descrizione interna/descrizione fase. Inoltre tramite il bottone “IMBUTO” è possibile filtrare anche per gruppo e sottogruppo. Inoltre se le giacenze sono disponibili è possibile filtrare per le giacenze (positive, negative, ecc.). Se nella configurazione di BusinessUp è impostato “Visualizza ultimo prezzo di acquisto” , nell’articolo viene indicato il fornitore abituale , su cui è possibile effettuare anche la ricerca. E’ possibile inoltre filtrare per articoli in promozione (listini/sconti in promozione sull’articolo).
è possibile visualizzare tutti gli articoli presenti in Business. È possibile filtrare per codice/descrizione/descrizione interna/descrizione fase. Inoltre tramite il bottone “IMBUTO” è possibile filtrare anche per gruppo e sottogruppo. Inoltre se le giacenze sono disponibili è possibile filtrare per le giacenze (positive, negative, ecc.). Se nella configurazione di BusinessUp è impostato “Visualizza ultimo prezzo di acquisto” , nell’articolo viene indicato il fornitore abituale , su cui è possibile effettuare anche la ricerca. E’ possibile inoltre filtrare per articoli in promozione (listini/sconti in promozione sull’articolo).
Attualmente BusinessUp non gestisce gli articoli a taglie/colori.
È anche possibile compilare la ricerca tramite fotocamera scansionando un barcode o qrcode.
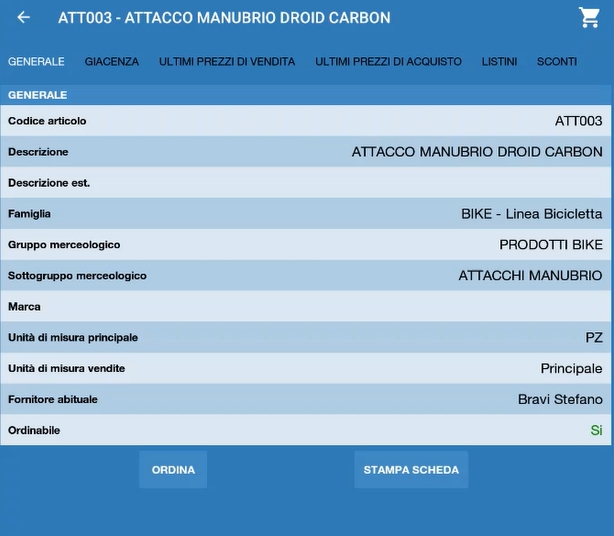
In alto a destra, cliccando sull’icona del carrello, possiamo verificare nel riepilogo gli eventuali prodotti attualmente inseriti nell’ordine attualmente aperto.
Cliccando su un articolo verrà visualizzato il suo dettaglio con tutte le informazioni anagrafiche.
La scheda “GENERALE” consente:
– Effettuare una stampa a video della scheda articolo, tasto “STAMPA”. È possibile condividere/stampare/ecc. attraverso il tasto “Condividi/Stampa”, la stampa inviandola per email o gestirla con altre applicazioni installate sul dispositivo. Viene chiesto all’operatore cose effettuare, se condividere il documento HTML tramite programmi di messaggistica, email, ecc oppure avviare la stampa. In questo caso viene utilizzato il motore di stampa interno al dispositivo. Se supportato è possibile stampare su PDF.
– Effettuare un ordine al cliente corrente, se impostato precedentemente, altrimenti verrà chiesto di selezionarlo, tramite il tasto “ORDINA”.
Il tasto ordina apre una nuova schermata che consente appunto la creazione o modifica di un ordine al cliente impostato come corrente (menu sinistra)
Nella schermata di ordine è possibile impostare i campi di testata ordine:
– Tipo di ordine
– Pagamento (default impostato sul cliente)
– Destinazione (default impostato sul cliente)
E i campi di riga dell’articolo:
– Tipo (Articolo o descrittivo)
– Descrizione (modificabile se modulo abilitato BNUPCONF)
– Omaggio
– Data consegna
– Sconti (modificabili o visibili in base al permesso BNUPCONF)
– Altri prezzi (ultime vendite, listino)
– Unità di misura
– Quantità (colli)
– Note
– Sconto effettivo % (modificabile se abilitato in BNUPCONF)
Il pulsante “Da ultima vendita” (visibile se esiste un documento di vendita per questo articolo, fra quelli sincronizzati, per il cliente) apre l’ultimo ordine di vendita per il cliente su questo articolo (e di eventuali righe omaggio). E’ possibile preimpostare gli stessi dati di ultima vendita all’attuale riga d’ordine da generare. Utilizzando questa funzione verranno bloccati i campi in maschera e sarà possibile modificare solo la quantità e l’unità di misura. Inoltre è possibile decidere quali righe omaggio dell’ultima vendita inserire nel nuovo documento.
Per “ultimo documento di vendita” si intende l’ultimo documento di vendita filtrato per data più recente e numerazione del documento maggiore (non viene fatta invece distinzione fra tipi diversi di documenti di vendita).
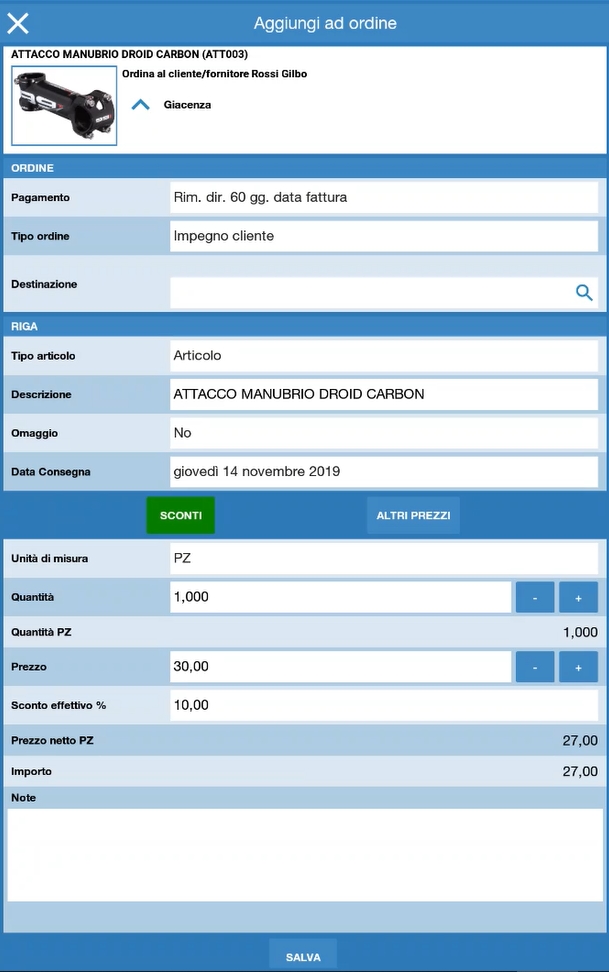
Tutti i calcoli sulle quantità/colli e prezzo netto/sconto e importo vengono eseguiti esattamente come su business tramite la funzione “settacondizionicommerciali”. Nel caso ci siano sconti applicati il bottone sarà colorato di verde.
Alcune informazioni come la modifica di descrizione articolo, imposta sconti, sono modificabili o visualizzabili solo se configurati in BNUPCONF.
Al salvataggio i dati di testata vengono utilizzati per cercare documenti già aperti sullo stesso cliente, se trovati la riga viene aggiunta altrimenti viene creato un nuovo documento con la nuova riga.
In fase di modifica se vengono cambiati solo i dati di riga allora viene semplicemente salvata, mentre se viene modificato un valore di testata viene cercato un documento con i nuovi dati di testata, se trovato la riga viene spostata dal vecchio documento al nuovo (se poi il vecchio rimane senza righe viene cancellato direttamente) mentre se non viene trovato un documento ne viene creato un nuovo con la riga spostata.
Tutte le ricerche di documenti esistenti o meno vengono effettuate sui documenti LOCALI NON ancora sincronizzati.
Tutti le altre schede sono di sola lettura.
Nella schermata “GIACENZA” è possibile visualizzare la giacenza dell’articolo raggruppata per i vari magazzini.
Nella schermata “ULTIMI PREZZI DI VENDITA” è possibile visualizzare gli ultimi prezzi di vendita dell’articolo.
Nella schermata “ULTIMI PREZZI DI ACQUISTO” è possibile visualizzare gli ultimi prezzi di acquisto dell’articolo.
Nella schermata “LISTINI” è possibile visualizzare i listini validi dell’articolo.
Nella schermata “SCONTI” è possibile visualizzare gli sconti validi dell’articolo.
Il CATALOGO 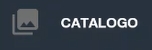 e’ una visualizzazione di articoli raggruppati per Gruppi e Sottogruppi merceologici. Vengono visualizzate delle caselle contenenti le immagini del Gruppo e cliccando è possibile filtrare per tutti i Sottogruppi appartenenti al Gruppo selezionato. Sarà sempre possibile effettuare ricerche all’interno del Gruppo/Sottogruppo per nome, mentre in caso di articoli è possibile filtrare per Codice e descrizione. È anche possibile compilare la ricerca tramite fotocamera scansionando un barcode o qrcode.
e’ una visualizzazione di articoli raggruppati per Gruppi e Sottogruppi merceologici. Vengono visualizzate delle caselle contenenti le immagini del Gruppo e cliccando è possibile filtrare per tutti i Sottogruppi appartenenti al Gruppo selezionato. Sarà sempre possibile effettuare ricerche all’interno del Gruppo/Sottogruppo per nome, mentre in caso di articoli è possibile filtrare per Codice e descrizione. È anche possibile compilare la ricerca tramite fotocamera scansionando un barcode o qrcode.
Come la sezione ARTICOLI, anche la sezione CATALOGO riporta, in alto a destra, il simbolo del carrello, con cui si può visualizzare l’elenco degli articoli attualmente presenti nell’ordine.
Una volta trovato l’articolo è possibile visualizzare l’immagine a schermo intero, cliccandoci, e stampare la scheda oppure cliccare sul carrello per ordinare l’articolo con le stesse identiche logiche viste in precedenza tramite il comando “Ordina” nell’ anagrafica articolo.
Sempre dalla scheda dell’articolo, ci possiamo spostare all’articolo precedente o successivo con le frecce ai lati del carrello.
MAPPA 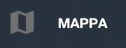 e’ possibile visualizzare la posizione attuale dell’agente tramite il GPS. Inoltre verranno visualizzati tutti i clienti che si trovano all’interno del raggio di selezione (colore giallo).
e’ possibile visualizzare la posizione attuale dell’agente tramite il GPS. Inoltre verranno visualizzati tutti i clienti che si trovano all’interno del raggio di selezione (colore giallo).
Perchè i clienti siano visualizzati sulla mappa, è necessario impostare latitudine e longitudine del cliente in anagrafica. Per agevolare l’inserimento delle coordinate mancanti nelle anagrafiche e’ stato creato il programma Geocodifica Anagrafiche .
Tramite i bottoni in alto è possibile scegliere la modalità di visualizzazione mappa, “Mappa”, “Satellite” e “Ibrida”.
Il punto “Blu” rappresenta la posizione dell’agente e verrà aggiornata automaticamente durante eventuali spostamenti. I punti “Azzurri” (marker) rappresentano i clienti/fornitori che si trovano all’interno del cerchio giallo. I punti ‘Verde” rappresentano le destinazioni diverse dei clienti. Il colore “Rosso” indica eventuali clienti bloccati, mentre il punto “Giallo” indica un cliente con blocco fisso.
Il colore del marker indica la tipologia di Blocco. Con il bottone “Mappa” in alto a destra è possibile modificare e/o impostare alcuni filtri, come il blocco sui clienti e la dimensione di ricerca sulla mappa “Cerchio giallo”.
Sono inoltre disponibili ulteriori filtri (è anche presente una legenda), se mostrare le destinazioni diverse e solo eventuali clienti con insoluti.
E’ stata inserita la possibilità, all’interno dei filtri mappa, di determinare come mostrare la mappa:
– Posizione attuale con raggio indicato (distanza), in combinazione con la selezione dei chilometri di distanza dal posizionamento attuale, mostra tutti i punti nel raggio selezionato
– Selezione libera sulla mappa (livello dettaglio), mostra tutti i punti presenti nella videata della mappa visualizzata correntemente, con il dettaglio dei punti selezionato dalla voce “Livello dettaglio” da Max a Min. La mappa e i punti vengono ridisegnati a seconda dello spostamento dell’operatore su posizioni e ingrandimenti diversi della mappa attraverso il touchscreen.
Cliccando su un marker è possibile visualizzare le informazioni di “Ragione sociale” e “Indirizzo”. Tramite i tasti in basso a destra possiamo avviare il navigatore. Cliccando su un client è possibile avviare la navigazione o aprire la Schermata Clienti/Fornitori per visualizzarne il dettaglio.